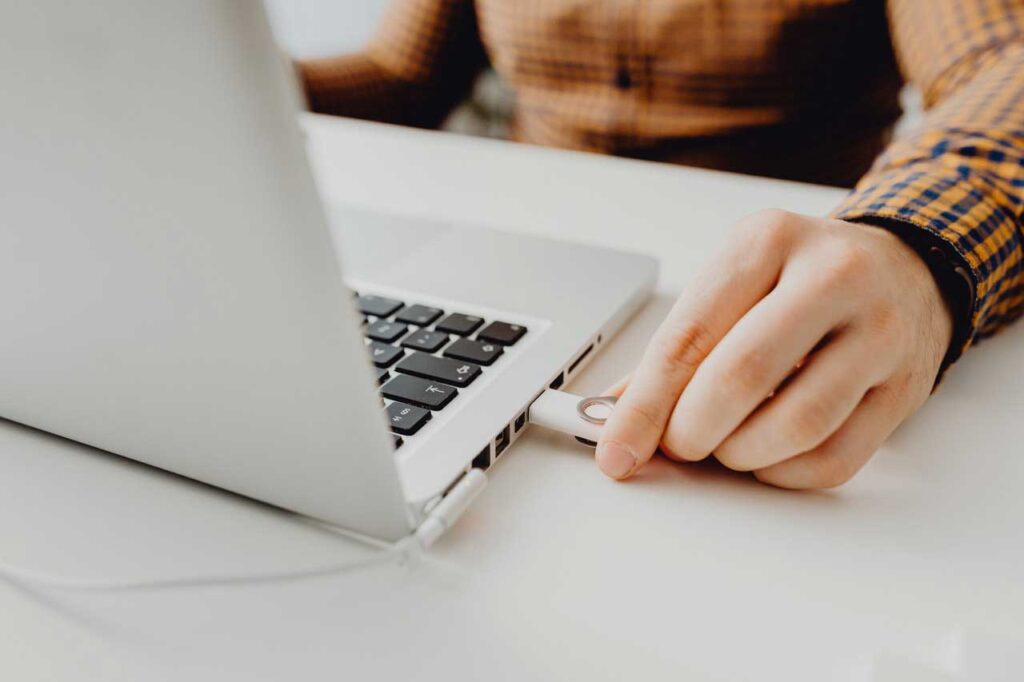La forma más segura de que un trabajo de impresión llegue a nuestras manos tal y como deseas, sin que ningún elemento se mueva de su sitio, es guardando de forma adecuada el archivo en formato PDF. Es de esta manera como puedes evitar que al enviarnos un archivo y nosotros abrirlo, todos los elementos se hayan movido de sitio o las tipografías se hayan cambiado por otras o haya desaparecido. En este post te daremos los pasos a seguir para guardar un archivo en formato PDF desde varios programas de edición, así podrás dejar tus proyectos preparados para enviar a imprimir.
Un archivo PDF es, literalmente un “formato de documento portable” y es la solución para ese problema que hemos tenido en muchas ocasiones de guardar un documento y que todos los elementos se hayan movido de sitio, las tipografías se hayan cambiado por otras, etc. Otro problema que el formato PDF ha conseguido solucionar es que cuando abramos un archivo que nos ha enviado alguien no se pueda abrir dado que no disponemos del programa adecuado para ello o que dispongamos de una versión más antigua y por eso no se abra. El PDF es como una caja en la que podemos guardar objetos sin que estos se muevan del sitio.
Antes de convertir el archivo
Antes de convertir el archivo a PDF es importante percatarse de que el documento tenga una buena resolución, que las tipografías estén incrustadas y que haya al menos 3 mm de margen en cada lado del documento. Si el archivo se debe pasar de InDesign a PDF debemos hacerlo escogiendo la opción de exportar y el siguiente paso será escoger el formato Adobe PDF (imprimir). A continuación, nos aparecerá una ventana emergente con valores de Adobe PDF y tendremos que escoger las opciones necesarias en el desplegable General. Tendremos que escoger la opción de páginas simples, no pliegos y la impresión Estándar de PDF/X-4:2008.
La compresión también es un paso fundamental y observaremos que todo archivo que tiene más de 450 píxeles se guardará en 300 píxeles. También será importante guardar la compresión JPG de máxima calidad, de esta manera conseguiremos guardar nuestro documento a toda resolución y que ocupe lo menos posible. Es importante tener en cuenta que si guardamos el archivo con menos de 300 ppp no conseguiremos la definición suficiente para imprimir el archivo adecuadamente. En la opción marcas y sangrados encontraremos la opción de poner el sangrado al tamaño que deseemos y lo más recomendable serán 3 mm.