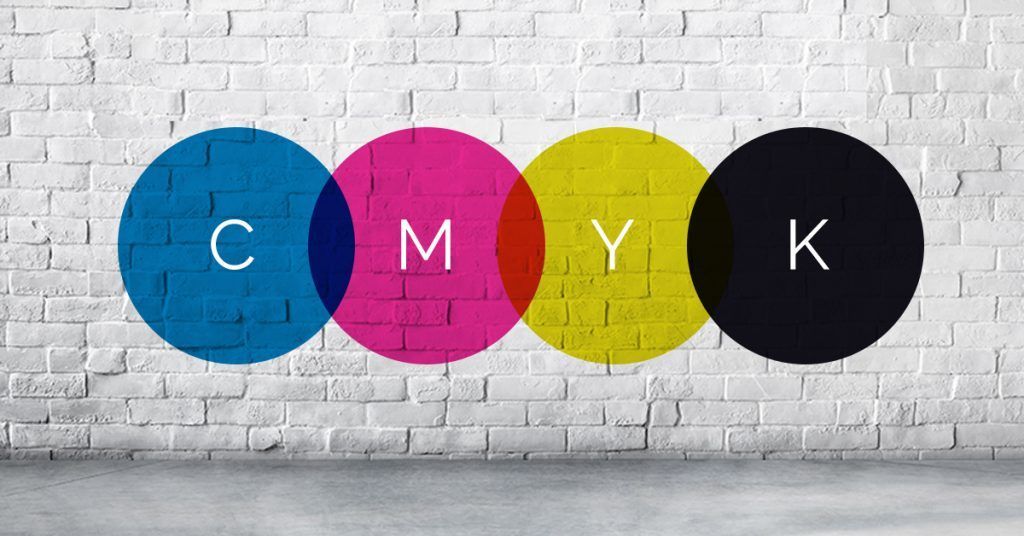Cuando creas un proyecto para imprimir, se recomienda cambiar RGB a CMYK para evitar posibles problemas de precisión del color. La gran mayoría de las impresoras para uso doméstico y comercial emplean un modelo de color diferente de los dispositivos de visualización electrónicos tales como pantallas de dispositivos móviles y monitores de ordenador.
Los monitores de ordenador usan un modelo de color RGB (rojo, verde, negro), adecuado para obtener un amplio rango dinámico de colores de una pantalla negra. Por el contrario, las impresoras tienden a usar CMYK (cian, magenta, amarillo y «color clave» negro) ya que la mayoría de las hojas de papel y tarjetas son de color claro.
Cambiar tu modelo de color a CMYK te permite obtener un color más preciso en tus impresiones. Por otro lado, ten en cuenta que el color que ves en tu pantalla puede ser diferente dependiendo de cómo esté calibrado tu monitor.
¿Qué sucede si no cambiamos RGB a CMYK antes de imprimir?
Si no cambias RGB a CMYK antes de imprimir, tu impresora hará el cambio automáticamente. El problema con este cambio automatizado es que no podrás ver una aproximación del producto final hasta que obtengas la impresión, lo que puede llevar a una desagradable sorpresa.
Las disparidades de color pueden ser especialmente obvias en materiales de gran formato, como carteles. Esto puede ser importante para las empresas que usan colores específicos como parte de su marca.
Si tu programa de diseño lo permite, es mejor comenzar cualquier proyecto de impresión en CMYK, ya que así será más fácil lidiar con los cambios de color. La conversión al final de tu proyecto puede generar cambios drásticos que tomarán más tiempo en solucionarse. Pero, en cualquier caso, siempre es mejor configurar el archivo como CMYK antes de enviarlo para su impresión.
Cómo cambiar RGB a CMYK en Adobe Photoshop CS6 e Illustrator CS6
Adobe Photoshop CS6
- En la barra de menú, elige «Objetos»
- Luego, selecciona «Imagen»
- Elige «Modo»
- Busca y haz clic en «Color CMYK»
Adobe Illustrator CS6
- Elige «Objetos» en la barra de menú
- Selecciona la opción «Editar»
- Elige y haz clic en «Editar colores»
- Busca y haz clic en «Convertir a CMYK»